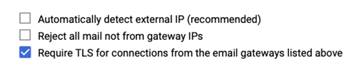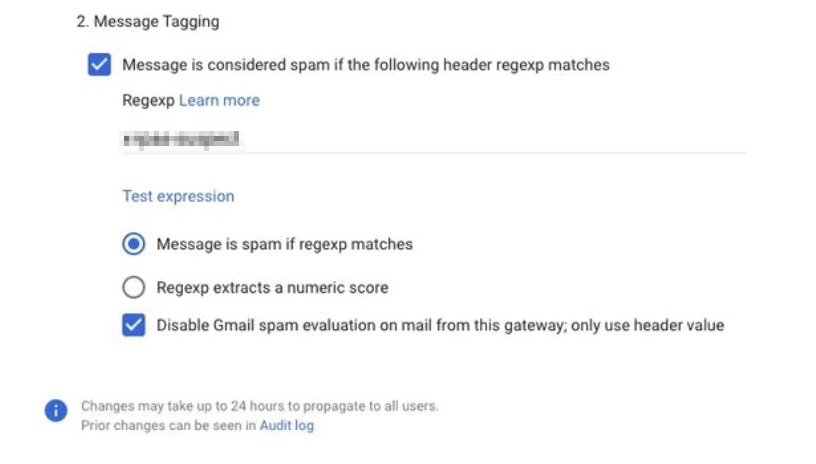Whitelisting in Google Workspace
Introduction:
Below is a 9-step written guide on how to whitelist Phished in Google Workspace (“formerly known as G Suite”).
We recommend once the setup is complete, testing one or more simulations (manually) on a limited group. Therefore, in the application, go to Simulations > Automated or Manual.
Note: It can take up to 24 hours for your changes to take effect.
Note 2: Unfortunately, Google does not fully support whitelisting of any type of email. This guide only helps you in minimizing this aspect.
Our tutorial and guide are based on the latest information on the Google Workspace Admin Helpcenter:
Step 1 - Add Phished IPs to Google Whitespace’s Email whitelist
1. Log in to the Google Admin console.
2. Select "Apps".
3. Select "Google Workspace".
4. Select "Gmail".
5. Navigate towards "Spam, Phishing and Malware".
6. In the "Email whitelist" section, add the following 2 Phished IPs:
167.89.25.73
149.72.177.106
Note: Ensure you have selected your domain in the “Organizational Unit” section. Do not select an organizational unit (OU) as Google Workspace doesn’t allow whitelisting by IP Address for individual OUs, only for the entire domain.
7. Click "SAVE".
Step 2 - Set up Inbound Mail Gateway
This step works on Phished simulated emails to stop the below spam “warning” banners that Google presents on suspicious emails. It has proven to be effective but this hasn’t come from Google as a whitelisting recommendation.
8. You will be guided back to the "Spam, Phishing, and Malware" screen. Here, navigate to "Inbound gateway", click “Edit” and set the following:
8.1. Enter gateway IP addresses and options:
- Add the 2 IPs (see step 6.)
- Leave the "Automatically detect external IP (recommended)" unchecked
Note: If you have other IP addresses in the Inbound gateway and you don’t want to uncheck this option, you can leave it on. The impact is that is might interfere with whitelisting some emails.
- Leave "Reject all mail, not from gateway IPs option" unchecked
- Check "Require TLS for connections from the email gateways listed above"
Tick as shown below:
8.2. Set up “Message Tagging”:
- Tick the box "Message is considered spam if the following header regexp matches" and fill in a value/string, in the "Regexp" field, that is unlikely to be used in an email. It is recommended to use a long, random string (for example: “kzndfsgklnivjsdnfiaosmnfriopxbhzjjdsmfs”).
- Tick the box "Message is spam if regexp matches".
- Tick "Disable Gmail spam evaluation on mail from this gateway".
9. Click “SAVE”.